Sketchup Make 2017 Interface On Windows and Machintos OS
Let's go ahead and start SketchUp for the first time. Now, I'm going to be using SketchUp on Windows, so my interface is going to be a little bit different than the OSX or Macintosh interface. But regardless, go ahead and start SketchUp either from the desktop or from a menu.
And once we start that up, you'll be presented with this window here. Now, if you start SketchUp for the first time, you may be asked to select a template.
Now, a template really is just different color schemes for SketchUp as well as different units of measurements. So if you're using the metric system, you may want to select meters, or if you're using Imperial measurements, you can select feet and inches. And as you can see, we have a number of different templates here.
So I'm just going to go ahead and select the simple template with feet and inches and start using SketchUp
and. Now, this brings us into the main SketchUp interface. And as you can see, it's a fairly straightforward and clean interface. Now, along the top, we have a menu system. We have a file menu which allows us to open and close files as well as import and print. We have an edit menu which allows you to cut, copy and paste as well as do a number of other things.
We have a view menu which allows us to view the scene in different modes as well as view different types of toolbars.
Next to that, we have the camera menu, which changes the way the camera sees the scene. So if we wanted to go into, say, parallel projection or two point perspective, we can do that as well as orbit the camera, pan it and zoom it. We also have a draw menu, and this is for 2D shapes such as lines, arcs and shapes.
And then we can take those 2D shapes and turn them into 3D objects using a number of different tools. And then finally, we have a window menu. Now, this is going to be a lot bigger on the Macintosh because all of the windows are available here. On the windows interface, we have what's called a tray, which contains a number of different windows here.
So as you can see, all of these windows would be in the main menu on the Macintosh. And if we want to, we can show this tray by selecting Show Tray. And it shows up here. And as you can see, we've got all of these different windows for different types of functions.
So we have info about our current entity. So if I were to select this guy, you can see I get information about him. I have materials. We also have what's called an instructor. And what that is, is a help system that is contextual. So if I change my tool, the help will also.
Change. Now, if we want to in windows, we can unpin this tray and auto hide it. So that way I get a little bit more screen real estate. And then when I hover my mouse over that, it goes ahead and shows up. If I want to, I can pin this, and it will always be in place.
Now, along the bottom, we have a couple of other buttons here. Along the very left hand side is for
geolocation, in case you want to align your building to a specific point on the planet. We also have credits which allow you to add your name and other details to any model you create that you can upload to the 3D warehouse, and that way you can be attributed to any models that get published.
And then we also have the ability to sign into the 3D warehouse. And then finally, in the bottom right hand corner, we have a measurements field, and that allows you to type specific measurements into sketch. So if you want to create a circle or a square with very specific measurements, you can do that here.
So, as you can see, those are some of the basics of the SketchUp Windows interface. Now let's go ahead and take a look at the OSX interface. Next.
Now let's take a look at sketchup for the mac.
Now,
the OS X interface for sketch up is a little bit different than it is for
windows
Probably one of the biggest differences is that the mac version does not have the tray along the
right hand side of the interface.
That functionality is located in the window menu.
So if you were to look at this menu,
you would see all the functionality that you would normally find in the tray on windows.
So if you wanted to get into components,
you just select it here and it will float that window and you can
again access that functionality.
So on OS X,
it's floating windows rather than the tray,
but the menus are all in the same place.
So we have a file menu,
we have an edit menu which allows you to cut copy and paste.
We have a view menu which changes your view and how you see the scene.
We also have a draw menu that allows you to draw any sort of object.
And then we have a camera menu as well as tools window
and help.
Now one of the other differences between OS X and Windows is the hot
keys
Now
in the menus,
it will tell you the hot keys for all of the functions.
So for example,
here,
it's telling you that orbit is command B and
if I select that,
you'll see,
I do get that orbit tool,
but I'm gonna go ahead and select out of that.
But we can also get to that tool by using the letter O
and again,
that will bring us into the orbit tool.
And I find that those shortcuts are a little bit easier to work with.
So I'm going to be using the window shortcuts because they work for
both.
But if you really want to find a shortcut,
you can always look in the menu and they're listed right there.
Now,
in addition to the main menu,
we also have the main view port here.
And then along the top of that,
we have our default toolbar,
which has most of the functions we need to use basic sketch up
Now,
along the bottom,
we have a couple of options here,
we have options for geolocation for object credits
as well as the ability to log into the 3D
warehouse.
And then finally along the bottom right here,
we have a measurements field into which we can type measurements for the objects that
we create.
So as you can see,
the two interfaces are pretty close with just a few key differences.
So now that you understand a little bit about sketch up on OS X.
Let's go ahead and take a look at how to navigate in sketchup.

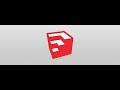



Tidak ada komentar:
Tidak ada yang sempurna, begitu pula dengan saya, masukkan anda begitu berarti bagi perkembangan Blog ini dan diri pribadi saya...jangan pake spam...pokoknya NO SARA, NO SEX, NO ANARKI, NO POLITIK!!! Piss and luv.... Terimakasih